Using themes
Theme templates are stored in the Themes section of the Album. The Album displays all the templates in a given theme, as selected from a dropdown list. To use a template, simply drag its icon from the Album into the Movie Window.
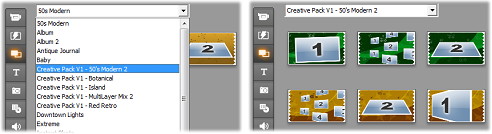
Pick a theme from the dropdown list (L) to show the templates available (R). To use a template, drag its icon down into the Movie Window.
When the Movie Window is in Timeline View, theme clips can be trimmed and edited much like ordinary video. You can elaborate them with transitions and effects, adjust their audio, and so on. Like disc menus, they are configured with a special editing tool, which opens automatically when the clip is added to the project, or when it is later double-clicked.

The theme clip (selected in illustration) is treated as a unit in the Movie Window. Its special properties can be modified with the Theme Editor tool (double-click the clip to open).
![]() The Theme Editor tool allows the user to customize a theme clip by adjusting its built-in settings or specifying video and audio subclips for it to use. The editor can also be accessed with the Toolbox Ø Edit Theme menu command.
The Theme Editor tool allows the user to customize a theme clip by adjusting its built-in settings or specifying video and audio subclips for it to use. The editor can also be accessed with the Toolbox Ø Edit Theme menu command.

The Theme Editor tool lets you specify theme elements such as video or image clips, property settings, and text captions. Clips are added by dragging them either from the editor’s own mini-Album (left side of tool) or from the Movie Window.
![]() Some themes have built-in graphical backgrounds, a selectable background color, or both. Many of these also provide a Background checkbox in the Theme Editor tool, which when checked makes the background transparent. This allows the theme to be used on the overlay track, with the video track as its background.
Some themes have built-in graphical backgrounds, a selectable background color, or both. Many of these also provide a Background checkbox in the Theme Editor tool, which when checked makes the background transparent. This allows the theme to be used on the overlay track, with the video track as its background.
ð The Themes section of the Album
ð Working with theme clips on the Timeline