Make Disc settings
These settings allow you to adjust options for creating VCD, S‑VCD, DVD, HD DVD or Blu-ray discs, and for creating a disc image on a hard drive.
To create a VCD or S‑VCD requires a CD or DVD burner; to create a DVD requires a DVD or HD DVD burner; to create an HD DVD requires an HD DVD burner; to create a Blu-ray disc requires a Blu-ray burner.
You can burn DVDs in standard format for DVD players, in AVCHD format for Blu-ray players, or in HD DVD format for HD DVD players. For details, see Output to disc media.
Disc Type: Select VCD, S‑VCD, DVD or Blu-ray to create a disc (or disc image) of the corresponding type. Select HD DVD to create either a DVD or an HD DVD for playback in an HD DVD player. If you want to create a DVD readable in most Blu-ray devices, choose AVCHD.
Video quality / disc usage: These settings (Automatic, Best video quality, Most video on disc and Custom) are available except in the case of VCDs, where the format is fixed. The first three settings are presets that correspond to particular data rates. The Custom option lets you set the data rate to another value. In each case, an estimate is provided of the amount of video the disc can accommodate at the current setting.
Kbits/sec: When the Custom option has been chose in for the previous setting, this combination dropdown list and edit field lets you choose or specify the data rate – and hence the video quality and maximum duration – of the disc. Higher values correspond to better quality and lower capacity.
Audio compression: Depending on the format, some of all of the following methods of storing your movie’s soundtrack are offered:
· PCM encoding for stereo sound is supported by all DVD players, but takes up more space on the DVD than MPEG.
· MPEG audio, in MPA (MPEG-1 Layer 2) format, is always provided on PAL DVD players. On NTSC players it is broadly supported, but theoretically optional.
· Dolby ® Digital 2-channel encoding can be used to compactly store either a stereo or a surround soundtrack. To hear the surround mix requires equipment with Dolby Pro Logic compatibility. On other systems, it will be heard as a normal stereo mix.
· Dolby ® Digital 5.1-channel encoding stores the surround channels discretely. To hear the surround mix on playback requires a surround amplifier and speaker system.
Use progressive encoding: Each frame of a normal television picture is displayed as two successive “fields”, each containing half of the several hundred horizontal video lines that make up the entire image: the odd-numbered lines in one field, and the even-numbered lines in the other. The eye sees the superimposed fields as a single image.
This system, called “interlaced scanning”, produces reasonably good results because of the characteristics of television screens and the human visual system.
However, high-definition TV systems and typical computer monitors provide “progressive scanning”, in which the image is drawn from top to bottom at a higher screen refresh rate, potentially producing a clearer image with less flicker. If your project mainly consists of progressive-scanned video, and/or still images, checking this box may provide superior output quality. Usually, however, this option should be left unchecked.
Always re-encode entire movie: This option forces your movie to be completely re-rendered for output. It is recommended only if you are experiencing problems with your output movie and want to narrow the possible sources of error.

Create disc content and then burn: This is the default option for creating discs. In the first phase, the data that will be written to disc is generated and stored temporarily on your hard drive. In the second phase, the generated data is burned to the optical disc.
 Create disc content but don’t burn: With this choice, your disc burner is not used. Instead, the same files that would normally be saved onto a disc are stored to a hard drive folder as a “disc image”. With some disc types, you may have a choice of disc image formats. Choose the one you want on the Image Type list in the Media and device options area.
Create disc content but don’t burn: With this choice, your disc burner is not used. Instead, the same files that would normally be saved onto a disc are stored to a hard drive folder as a “disc image”. With some disc types, you may have a choice of disc image formats. Choose the one you want on the Image Type list in the Media and device options area.
Burn from previously created disc content: Instead of using your current project directly to burn a disc, a previously-created disc image is now sent to your burner. This lets you divide the work of creating a disc into two separate steps that can be performed in separate sessions if desired. It is particularly useful when you want to make several copies of the same project, or when you want to generate the disc on one computer but burn it on another.
Target media: Choose an entry from this dropdown list matching the type and capacity of the disc to which you are burning your project.
Disc writer device: If you have more than one disc burner on your system, select the one you want Studio to use.
Copies: Select or enter the number of copies of this disc that you want to create.
Write speed: Choose one of the available speeds, or choose Auto
for the default selection.
Image type: When you are generating a disc image rather than burning an actual disc, this dropdown list lets you choose amongst available formats, if applicable. Your choice may be important if you are planning to access the image with other software.

Eject disc when done: Check this box if you would like Studio to automatically eject the disc after the burn process has been completed.
These options are provided for both the Make Disc and Make File option tabs. Separately or in combination they let you specify special actions to be taken after your movie disc or file has been created.
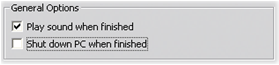
Play sound when finished: As soon as Studio has finished outputting your movie, a sound effect will be played back through your computer’s speakers to alert you. This is handy if you want work nearby while the CPU-intensive work of generating the movie gets done. Make sure that your speakers are switched on and that the volume is suitably set when you rely on this feature.
Shut down PC when finished: Upon outputting your movie, Studio instructs Windows to shut down your computer. This option ensures that the system will be powered down even if you are away from your desk, or even asleep, when output is completed.