Project preferences
These settings are split into five areas, which are covered in the subtopics below. Hardware settings relating to editing are on the Video and audio preferences panel.
Automatically save and load my projects: If this option is checked, Studio will continually update your stored project while you work without you having to save your changes explicitly. If you would prefer to look after your own loads and saves, leave this option unchecked.
Show large storyboard thumbnails: Check this box to get more detail in the thumbnail frames shown by Storyboard view in the Movie Window.
Show premium content, Show premium features: Premium content and features allow you to expand Studio easily and conveniently when you need more resources or more power to enhance your movies. Premium content refers to add-on effects, transitions, titles, menus and sound effects. Premium features refers to pan and zoom, chroma key, and other advanced capabilities.
Check the boxes if you would like the premium items to be listed in the Album and other appropriate places in Studio.
In general, when you click on a premium item you will be offered the chance to purchase and install it immediately, without leaving Studio, if you have an Internet connection available. See Expanding Studio for further information.
By default, your Studio movie project is in the same video format as the first clip you add to it. If you want to force new projects to a different format, click Use this format for new projects, and select your desired format from the dropdown list.
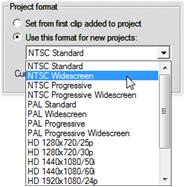
These duration times are measured in seconds and frames. The seconds counter advances every 30 frames for NTSC, or 25 frames for PAL.
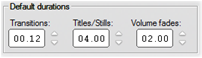
The three settings here control the initial duration value for transitions, still images and volume fades when added to your movie. The durations can be trimmed to custom values during editing. The default values upon installation are as shown in the illustration above.
When you place a disc menu on the Timeline, Studio inquires whether you want to generate chapter links from the menu to all the clips that follow it (at least until the next menu). The choices on this dropdown list let you avoid the confirmation dialog by specifying that you always don’t or always do want the links to be created, or that you want Studio to create links from a new menu to its chapters and also return links back to the menu from the end of each chapter. A final option, “Ask if chapters should be created”, enables the confirmation dialog, restoring the factory default.

Minimum chapter length: If you have specified that Studio should create chapter links automatically when you add a menu, multiple clips are combined into chapters if necessary to achieve this minimum duration.
Studio generates auxiliary files in many circumstances as you edit and output your project. These are all stored under the disk folder specified here. Click the Folder button to change the auxiliary files’ location – usually because you need to save space on a particular drive.

Delete: This button opens the Delete Auxiliary Files dialog, which lets you recover hard drive space by deleting files created while your project was being rendered.