Video and audio preferences
The five areas on this panel provide hardware and previewing settings.
Because of the central role of previewing during interactive video editing, Studio provides a number of settings that affect preview behavior.

For previewing on a computer monitor, the default preview, at quarter-frame resolution, is probably quite good enough. If you have exacting requirements for the preview, and particularly if you are targeting an external output device for preview (by selecting it on the External dropdown list), you may need to check Enable full-resolution preview. On some machines there may be a noticeable performance cost to this option.
Enable hardware acceleration takes advantage of the advanced capabilities of your graphics card where applicable. The option should be checked unless you are having display problems during preview.
The Show full screen preview on dropdown list lets you specify how Studio should preview when you click the full-screen button on the Player. The options available on the list depend on your display hardware.
On a single monitor system, a full-screen preview (other than external) must obviously use the same screen as Studio’s own interface. This is the Main VGA monitor option. In this special instance, full-screen playback begins from the current play position when you click the full-screen button, and ends either at the end of the movie or when you press the Esc key.
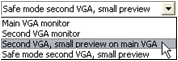
With a dual-monitor computer system, you would normally use your second screen as a full-size preview monitor and leave Studio unobscured on your main screen. The display on the second monitor is controlled entirely by the full-screen button, independently of whether your movie is playing back or paused.
The most straightforward option for full-screen preview is Second VGA monitor. In this mode, the preview is scaled to use as much as possible of the monitor display (without disturbing the aspect ratio of the video). The Player preview on the main screen remains blank, conserving processing power. When a second display is available, this is the recommended mode for most users.
The remaining two options are special modes that allow full-screen output on one monitor while still providing a normal preview within the Studio window. These modes are offered only if your dual-output video card is one of the following types:
· ATI Radeon 9600 (or better) with version 5.8 (minimum) of the Catalyst™ display driver.
In order to use the additional preview modes, you must deactivate the second monitor in the Display Properties dialog (or the Catalyst control center) before launching Studio.
· nVidia GeForce Fx5xxx or better, or an equivalent card in the Quadro series. The minimum driver versions are 81.85 (GeForce) and 81.64 (Quadro).
Before launching Studio, the second monitor must be activated as a Windows desktop extension (not in the Span or Clone modes).
Studio checks on start-up to see if the above conditions have been met. If they are, the remaining options are made available:
Second VGA, small preview on main VGA: This option goes beyond the other full-screen modes by reconfiguring the monitor display to match the exact format of your project’s video specifications for frame format and refresh rate. For instance, if your project format is 720×480 with the NTSC refresh rate of 60 Hz, the monitor will be put into that mode for the most accurate possible preview. At the same time, the usual small Player preview is displayed on the main screen.
Note: Even if you have the correct graphics card, the desired format may still not be supported by a particular monitor. If Studio determines that to be the case, it tries to fall back to the final preview mode (next paragraph). If any instability occurs with your hardware set-up, reverting to one of the basic modes covered above is strongly recommended.
Safe mode second VGA, small preview: In this mode, Studio matches your project video format as well as possible to the formats supported by the monitor. For instance, if the 720×480 frame format is unavailable, Studio will set the display to 800×600 and center the frame on the monitor screen. Similarly, if the monitor does not support 50 Hz (PAL) output at a particular screen size, it will display at 60 Hz instead.
Microphone: A dropdown list of choices for attaching a microphone to your hardware.
Channels, Sample rate: These settings control audio quality. A typical setting for voice-overs is 16-bit mono at 22.05 kHz.

Rendering is the process of generating video for footage that uses HFX transitions, effects or other computationally demanding features of Studio. Until such video has been rendered, it may not display smoothly and with full detail during preview.
Studio is able to carry out rendering behind the scenes while you work, a feature called background rendering.

Enable background rendering: Uncheck this box if you do not want to use background rendering at all. One might do this on a slower computer if intensive rendering were causing other operations to become sluggish.
Set codec automatically: Let Studio decide which codec to use for encoding your rendered video.
Use this codec for background rendering: If you kn
ow that your project is going to DV tape, choosing DV as your background rendering format may reduce the rendering time of your final movie. You would normally choose MPEG for as the rendering codec for disc-bound movies for the same reason.
Another consideration arises if you are planning to preview your video on an external device (Studio Ultimate only). In such cases you may need to set the project format and the background rendering codec to suit the device. For instance, if you are previewing on an analog monitor plugged into your DV camcorder, you should do your background rendering in DV.
Check Enable discrete 5.1 playback if the audio system you use when previewing your Studio project supports discrete 5.1 audio. Leave it unchecked if you are previewing in surround-sound with a Pro Logic compatible system, or in stereo.
![]()
CD drive (for ripping audio files)
If you have used any music from CD in your project, Studio digitally transfers (“rips”) the audio data from the disc to the computer. The dropdown list here lets you select which CD device to use for ripping, if you have more than one available.
![]()