Keyframing
The parameters for Studio video effects are ordinarily applied at the first frame of the video clip and continue unchanged to its end. This is the standard behavior for each effect you add to the clip.
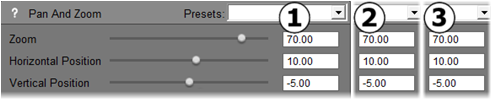
Ordinarily, an effect’s parameter values do not vary throughout the video clip the effect belongs to.
Keyframing – the ability to change parameter values smoothly within a video clip – opens a wide range of new possibilities for using effects in your movies.
Availability note: The keyframing feature described here is provided in Studio Ultimate only.
Each keyframe stores a full set of parameter values for the effect, and specifies at which frame within the clip those values should be fully applied.
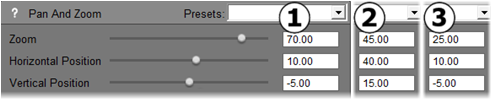
With keyframing, new sets of parameter values can be applied as often as desired throughout the clip.
Between keyframes, numeric parameter values are automatically adjusted from frame to frame to connect the keyframe values smoothly.

A graphical view of the keyframes in the example above. The values of Zoom (Z), Horizontal Position (H) and Vertical Position (V) are set by keyframe 1 at the start of the clip, by keyframe 2 about a third of the way in, and by keyframe 3 at the end. The values change smoothly over intermediate frames.
Most effects support keyframing. A few do not, either because they have no parameters or because, as with the Speed effect, keyframing doesn’t readily apply.
For each applied effect, a clip may theoretically have as many keyframes as it has frames. In practice, you usually need only a few.

Two keyframes are enough to smoothly vary parameter values from one setting to another throughout the clip.
Keyframing gives you sensitive control over the way the effect is applied to the clip. It becomes a simple matter to ease an effect in and out, for example.

With a set of four keyframes you can ease in one or more parameter values at the start of a clip and ease them out again at the end.

Another way to create a pan-and-zoom slideshow is to use the Pan-and-Zoom effect on a single still-image clip. Two keyframes with identical parameters define the start and end of each view – however many are required – within the show.